Motorola HIPTOP SLIDE Manuel d'utilisateur
Naviguer en ligne ou télécharger Manuel d'utilisateur pour Téléphones mobiles Motorola HIPTOP SLIDE. hiptop® 2 Reference Guide Manuel d'utilisatio
- Page / 61
- Table des matières
- DEPANNAGE
- MARQUE LIVRES



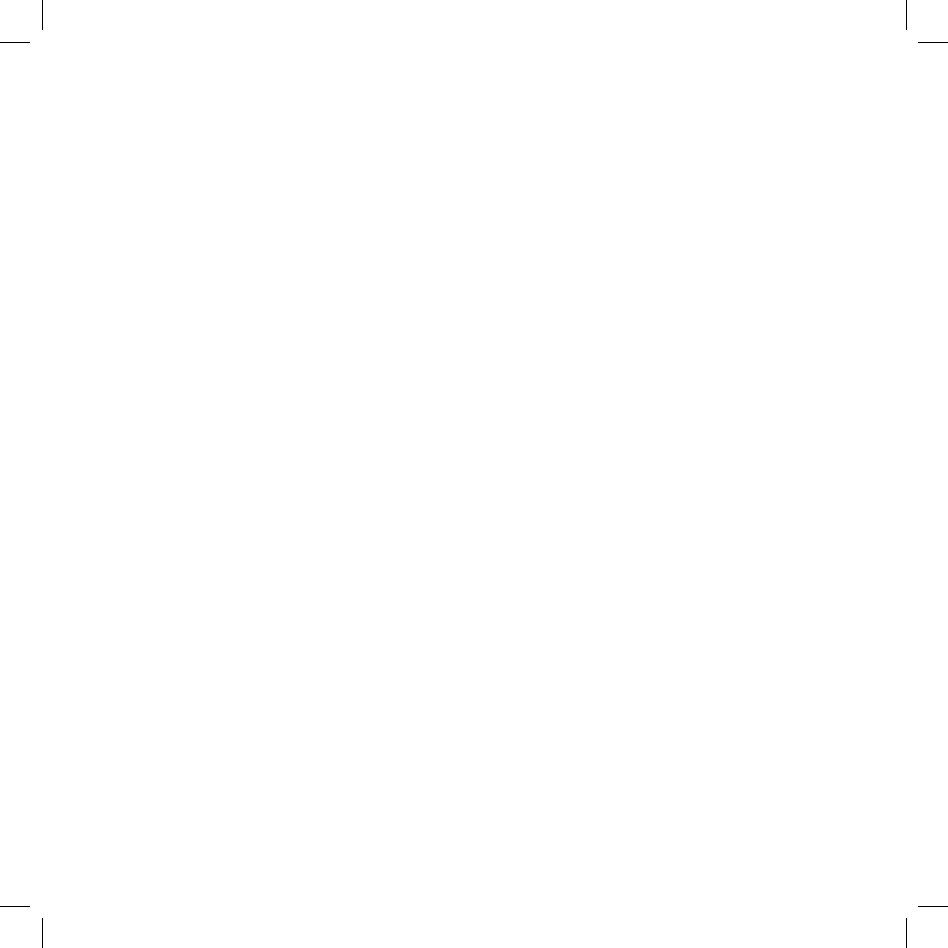
- Reference Guide 1
- Contents 2
- Contents 3 3
- 4 Contents 4
- Contents 5 5
- Welcome! 6
- Now, let’s get started! 7
- Device Controls 8
- Phone Controls 9
- Control Buttons 10
- + or - to step 11
- II. Registration 12
- Registration 13 13
- 14 Registration 14
- Registration 15 15
- Device Basics 16
- Wrist Strap Holder 17
- USB Port 17
- The Jump Screen 18
- Title Bar and Indicators 19
- 20 Device Basics 20
- Device Settings 21
- 22 Device Basics 22
- Device Basics 23 23
- Customization 24
- Default Locale Setting 25
- Typing and Editing Text 25
- 26 Device Basics 26
- Device Basics 27 27
- The Desktop Interface 28
- Desktop Interface Jump Page 29
- Using the Applications 30
- Answer a Phone Call 31
- 32 Using the Applications 32
- Text Messaging 33
- Web Browser 34
- Using the Applications 35 35
- 36 Using the Applications 36
- Using the Applications 37 37
- 38 Using the Applications 38
- Using the Applications 39 39
- Address Book 40
- Using the Applications 41 41
- Calendar 42
- Using the Applications 43 43
- 44 Using the Applications 44
- Using the Applications 45 45
- 46 Using the Applications 46
- WAP Browser 47
- Multimedia Messaging 48
- Instant Messaging 49
- 50 Using the Applications 50
- Keyboard Shortcuts 51
- Troubleshooting 52
- Troubleshooting 53 53
- 54 Troubleshooting 54
- Troubleshooting 55 55
- Handling and Safety 56
- Precautions 56
- Device Handling and Use 57
- Battery Charger Handling 58
- Regulatory Compliance 59
- Information 59
- EU Declaration of Conformity 61
Résumé du contenu
hiptop® 2 Reference Guide27-2009-01 Rev. D - Release 2.1 - December 2, 2004 Copyright © 2004 Danger, Inc. All rights reserved.
Control Buttons MENUJUMPWHEELCANCELDONEWHEEL Pressing the wheel selects a highlighted item or opens a pop-up menu. Rotate the wheel up/down to re
DIRECTIONAL PAD (D-Pad) Press up/down/left/right to scroll or move within text fields, and navigate in games. The D-Pad “rocks” into four different d
II. RegistrationBefore you can start using your hiptop, you must complete the registration steps, as explained in step 3 in the Start Guide. This sect
Registration 132 Type your first and last names.Use the keyboard to type your First name, then rotate the wheel to highlight the Last name field.
4 Select a password.Select a password that follows the rules below then type it in the text box: Passwords must contain 4-15 characters, can include
Registration 157 Read and agree to the end-user agreement.Before you can finish registration, you must read and agree to the end-user agreement. Y
WarningDevice BasicsBattery ChargerYour device comes with a built-in rechargeable lithium-ion polymer battery. The battery should be fully charged whe
Device Basics 17Tip2 Let the device charge for at least four (4) hours.Rest the device in a safe place and let the battery charge for at least fou
The Jump ScreenThe Jump screen is your entry point to all the device applications.1 Go to the Jump screen from any screen by pressing JUMP . The Pho
Device Basics 19Title Bar and IndicatorsThe device display indicators appear at the top of your screen at all times. Screen TitleBattery StrengthWi
2 ContentsContentsWelcome! 6I. Device Controls 8Opening and Closing the Display 8Phone Controls 9Control Buttons 10II. Registration 1
Sound Profile setting. When you have sound turned off (“Silent” sound profile), the title bar will indicate whether you have flashing lights or vibra
Device Basics 21Device SettingsSound and Display ControlsTo silence your device and adjust the system and phone sound volume, open the Sound Contro
Backlighting For better screen visibility in poor light, enable backlighting:1 Press JUMP to open the Jump screen. Press MENU to open the menu,
NoteNote Device Basics 23To change the default key guard idle time setting:1 Press JUMP to open the Jump screen. Press MENU then select Settin
TipCustomizationYour device is designed so you can set up many of its features to suit your preferences. You specify device-wide preferences using the
Device Basics 25NoteDefault Locale SettingIf you need to change the default locale used on your device, you can do so from the Locale Settings scre
Deleting Text To delete a character to the left of the cursor, press the DEL key . To delete a character to the right of the cursor, press SHIFT
Device Basics 27Cut, Copy, PasteTo cut, copy, or paste text you have typed, follow these instructions:1 Position your text cursor next to the text
The Desktop InterfaceThe data you store in your device’s Email, To Do, Calendar, Address Book, Notes, and Camera applications are also available for v
The Desktop Interface 29Desktop Interface Jump Page
Customization 24Default Locale Setting 25Typing and Editing Text 25Navigating in Text Boxes 25Deleting Text 26Entering Special Unicode Chara
Using the ApplicationsThe number of applications that appear on your device will vary, depending on those offered by your wireless operator. PhoneMake
Using the Applications 31NoteAnswer a Phone CallWhen your device signals an incoming phone call, the display will show the name of the caller and t
NoteChange Your Phone Ringtone1 Press JUMP to go to the Jump screen, then press the wheel to open the Phone application.2 Press MENU to open the
Using the Applications 33Import Contacts from Your SIM CardIf you already have a SIM card from your wireless operator, you can import the phone num
NoteTipWeb BrowserBrowse the Web1 Press JUMP to go to the Jump screen. Scroll to highlight Web Browser, then press the wheel to open the applicatio
Tip Using the Applications 35EmailSend an Email Message1 Press JUMP to go to the Jump screen. Scroll to highlight Email, then press the wheel to
The instructions below explain how to use your device to fetch email from external accounts. Note that you can also set up accounts from the Email app
Tip Using the Applications 37 Mail Server field - If the mail server name is not provided automatically after you have selected the account protoco
8 Scroll to the bottom of the screen, past the account information you have already provided, to the From Name field: If you leave these fields bla
Using the Applications 39Fetch Email Using Your Device’s Web BrowserIf there is a Web interface to your email account, you can use your device’s We
Web BrowserBrowse the Web 34Bookmark a Web Page 34EmailSend an Email Message 35Fetch Email from External Accounts 35Fetch Email Using Your Dev
Address BookAdd a Contact to the Address BookYou can store up to 2000 contacts in your Address Book.1 Press JUMP to go to the Jump screen. Scroll t
Tip Using the Applications 416 Scroll through the New Contact fields (Personal Info, Phone, Email, and so on), selecting Add or Edit to open screen
the import process. The following file types (exported formats) can be imported: Microsoft Outlook for PC (.txt file) Microsoft Outlook Express fo
Using the Applications 43NotesCreate a NoteYou can create and store up to 50 notes. Each note can be up to 8000 characters, which is about four pag
TipCameraTake a PhotoYou can create and store up to 36 photos in your Gallery. 1 Press JUMP to go to the Jump screen. Scroll to highlight Camera, t
Using the Applications 45CatalogPurchase Items from the CatalogDownload ringtones, applications, games, and more from the Catalog! You’ll find that
4 To listen to a brief sample of a ringtone or view sample screen shots of an application before you purchase it, select the Preview button. Select P
Using the Applications 47WAP BrowserThis feature is not available in all product configurations. Product configurations vary by wireless operator.B
Multimedia MessagingThis feature is not available in all product configurations. Product configurations vary by wireless operator.Send a Multimedia Me
• Add a song to your slide by selecting the “Add Sound” icon . The ringtone selector will open. Select a song from the ringtone pop-up menus. (Due
CatalogPurchase Items from the Catalog 45Manage Your Purchases 46WAP BrowserBrowse WAP Pages 47Receive WAP Messages 47Multimedia MessagingSend
Send an Instant Message1 Press JUMP to go to the Jump screen. Scroll to highlight the Instant Messaging application, then press the wheel to open t
Keyboard Shortcuts 51Keyboard ShortcutsCall a speed dial number Press and hold the speed dial number on the keyboard while in the Phone or Ju
TroubleshootingHow do I know when my account has been activated?Once your account has been activated by your wireless operator, you will see a “Welcom
Troubleshooting 53How can I improve radio reception when I’m in a “fringe” coverage area?Try the following to improve radio reception:• Use the ha
Why do the Web pages I open using the device’s Web Browser applica-tion appear different from the pages I open on my desktop computer?The Web pages di
Troubleshooting 55What should I do if I need a replacement part for my device or if I need to have my device repaired? Contact your wireless operat
Handling and Safety PrecautionsThe hiptop is a mobile computing device that may break if dropped or subjected to severe shock. Please handle the devic
Device Handling and Use• Never attempt to disassemble, repair, or modify your device. Such action may result in bodily injury, or damage to the unit
Battery Charger Handling• The device is intended for use when supplied with power from the battery charger included in the box with your device. Othe
Regulatory Compliance InformationRegulatory Compliance Information for North AmericaFCC Declaration of ConformityModels PV-100 and PV-108, designed by
Welcome!Thank you for buying a hiptop®2 device. Your hiptop will change the way you communicate, get organized, and stay connected. Your hiptop c
communications. However, there is no guarantee that interference will not occur in a particular installation. If this equipment does cause harmful int
Grant section of http://www.fcc.gov/oet/fccid after searching on FCC ID: P5J-ONISH for the PV-100 (900/1800/1900MHz) model and FCC ID: P5J-ONISH8 for
Welcome! 7Here’s what you’ll find in the box: hiptop®2 device SIM card Battery charger Hands-free headset Carrying case hiptop Start Guide h
WarningDevice ControlsOpening and Closing the DisplayTo open the display, press your left thumb on the lower-left corner of the display and gently pu
Phone Controls VOLUME BUTTONS + - DIAL PADSEND CALL END CALL SPEAKERPHONE BUTTON (while on phone)MUTE BUTTON (while on phone)HEADS
Plus de documents pour Téléphones mobiles Motorola HIPTOP SLIDE


 (62 pages)
(62 pages) (90 pages)
(90 pages)
 (224 pages)
(224 pages)







Commentaires sur ces manuels